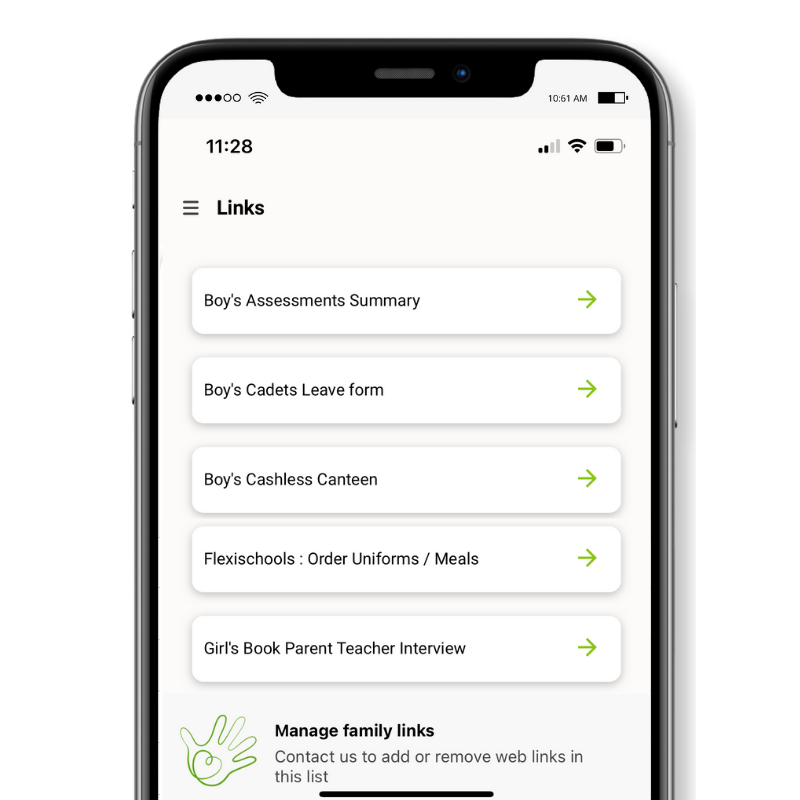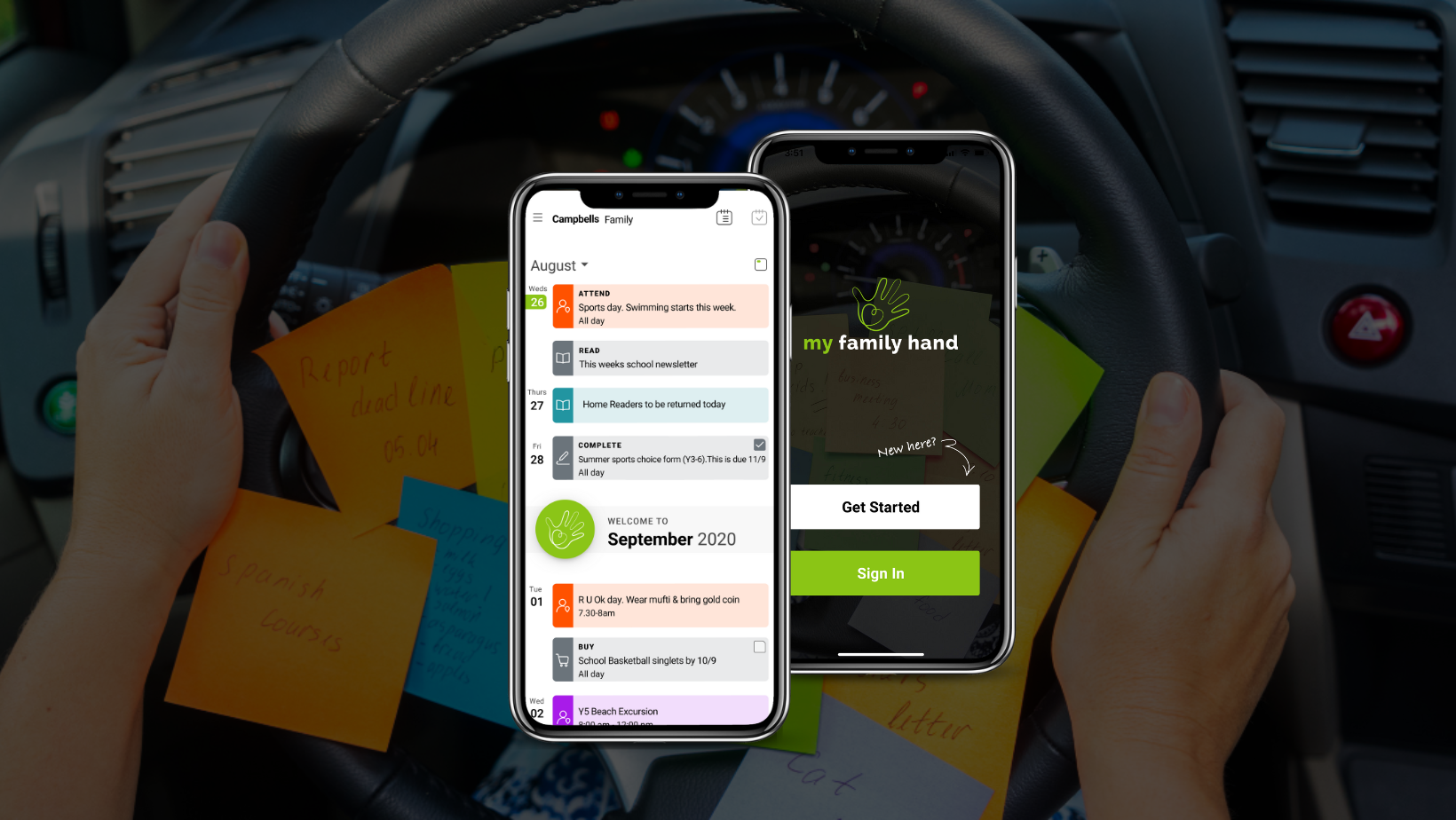
If you forget your password, tap Forgot Password? on your sign-in page. Enter your email and then tap Reset Password. Sometimes your password reset email might go to spam so please check there.
Your new password must contain 8 characters, at least one uppercase letter, one lowercase letter, and at least one number.
You are also able to reset your password within the app. Go to Menu > Settings > Account Details > Account Password
Need a hand? Please pop into live chat or email us at care@myfamilyhand.com.au
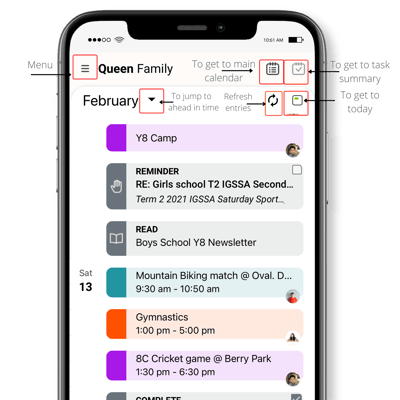
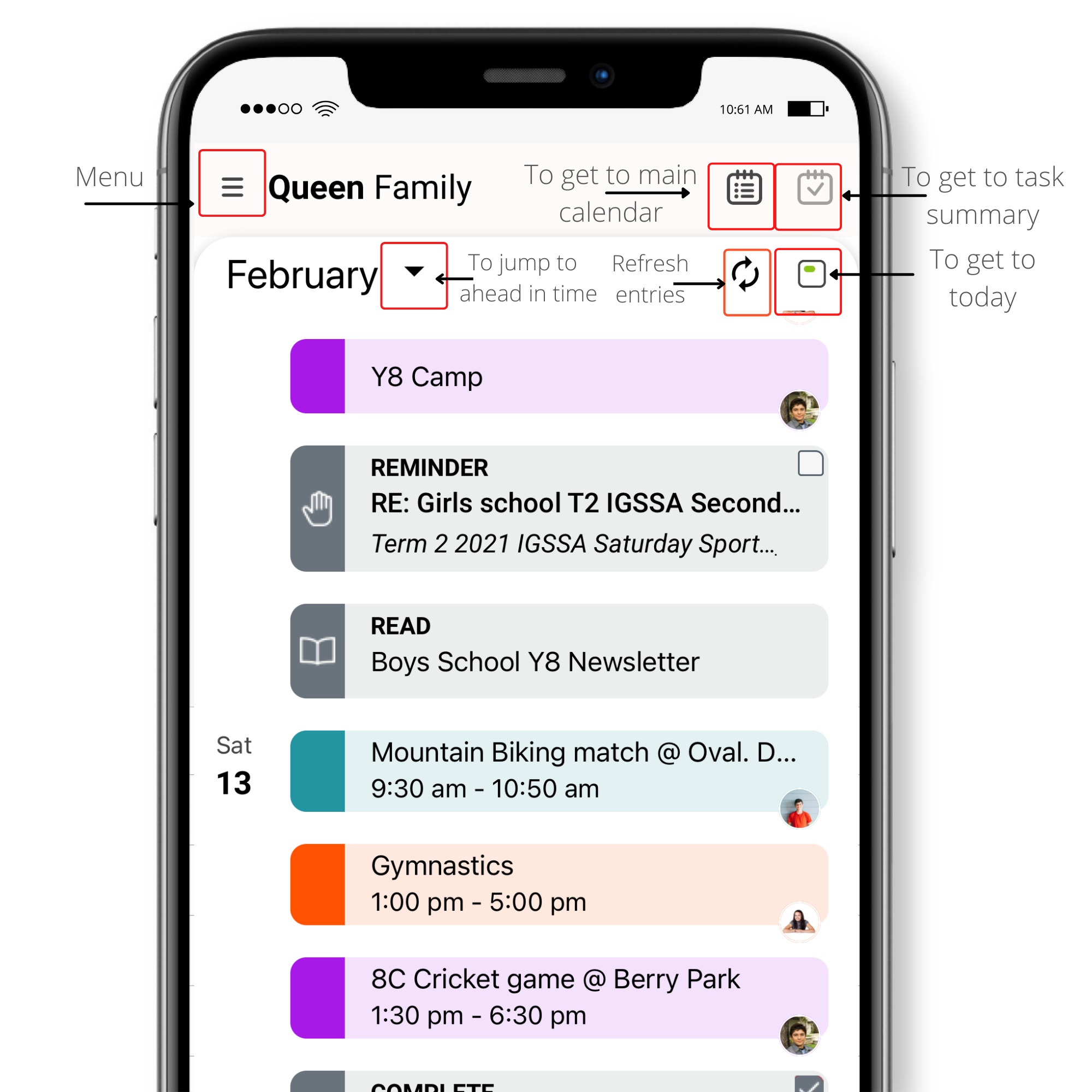
You can change the colour of your school year. Go to Menu > My Schools > Tap on the year you want to change > Select the colour.
When you open the calendar for the first time, you’ll open up to the schedule view. To move ahead to a date in the future. Tap on the down triangle next to the month. Swipe left to get to the month you want and tap on the day. If you see colour dots under that day, that tells you an entry is there. Tap the box at the top right with the green dash to return to today.
Click on the top right-hand box to see a summary of all your to-dos. This is your task view. If your ‘to do' entry is done, you can tick it off in either the schedule view or in the entry itself. Marking done will remove future deadlines and reminder entries from the main calendar view. It will remain in the task view to remind you that you have done it.
Once you have synced, you can click on the link in any entry in your phone calendar on your mobile and it will open up the My Family Hand app in the right entry for all the detail.
To Sync to Apple iCalendar:
Before you sync, in your iPhone, please tap Settings > Calendar > Accounts > Fetch New Data (this is at the bottom). Then select Every 15 minutes.
Then go to Menu > Settings > Add to Phone Calendar in the My Family Hand app. Tap Add to iCal. Approximately 10-20 seconds later the pop-up Add Calendar Subscription will appear. Tap the Subscribe button. It will take another 10 seconds for Add to appear (top right-hand corner). Click on Add and then Done (top right-hand corner).
There are a few more steps to sync to Google Calendar as Google insists that you sync via your desktop calendar, not your mobile phone. The advantage of this is that you can see My Family Hand entries in your desktop calendar and your mobile app.
It is important to note that Google updates the sync every 8 to 12 hours.
We show you how in this video or you can click here for a step-by-step guide.
Like syncing to Google Calendar, you will need to sync via your desktop Outlook Calendar - Outlook will then push the sync to your mobile.
Outlook updates daily; please note that it may take a couple of days to see all your synced entries.
We show you how in this video or if you prefer a step-by-step guide click here.
At the bottom of some entries, you will see a link to associated entries; these entries are related to each other. We make it easy for you to toggle between them quickly. For example, school camp will have camp dates, forms that need completing, and gear lists all on separate entries.
This is where you can find links to your most commonly accessed school web pages, such as the payment page, absence notification, or forms. Go to Menu > Links.